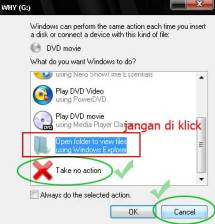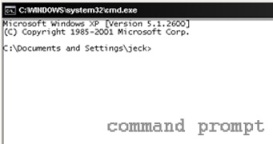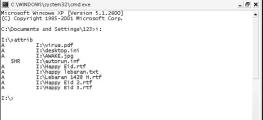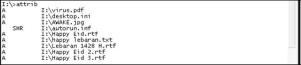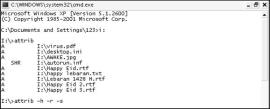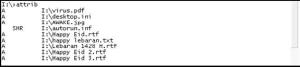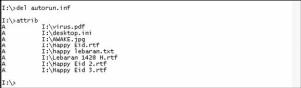Konfigurasi DHCP-Server Ubuntu 7.10 Server
yang pertama settingan di server dhcp-nya
1. terlebih kita install dulu ubuntu sebagai servernya
2. setelah selesai penginstalan, install dhcp3-server nya
admin@root~#apt-get install dhcp3-server
3. tunggu sampai proses penginstalan selesai, kemudian ubah konfigurasi file dhcp3-server pada direktori /etc/default/ dengan menjalankan perintah :
admin@root~#vim /etc/default/dhcp3-server
4. ubah konfigurasinya
Cari baris yang berisi INTERFACES=?” kemudian rubah menjadi :
INTERFACES=?eth0? (atau tergantung Ethernet mana yang akan anda gunakan, tetapi jika hanya terdapat 1 ethernet maka secara default ketikkan eth0)
5. setelah selesai save konfigurasi tersebut.
6. edit konfigurasi dhcp3-server pada direktori /etc/dhcp3/dhcpd.conf dengan perintah:
admin@root~# vim /etc/dhcp3/dhcpd.conf
Cari baris perintah :
# option definitions common to all supported networks?
option domain-name ?example.org?;
option domain-name-servers ns1.example.org, ns2.example.org;
default-lease-time 600;
max-lease-time 7200;
Kemudian rubah menjadi :
# option definitions common to all supported networks?
#option domain-name ?example.org?;
#option domain-name-servers ns1.example.org, ns2.example.org;
#default-lease-time 600;
#max-lease-time 7200;
Kemudian cari lagi baris perintah berikut :
# A slightly different configuration for an internal subnet.
#subnet 10.5.5.0 netmask 255.255.255.224 {
# range 10.5.5.26 10.5.5.30;
# option domain-name-servers ns1.internal.example.org;
# option domain-name ?internal.example.org?;
# option routers 10.5.5.1;
# option broadcast-address 10.5.5.31;
# default-lease-time 600;
# max-lease-time 7200;
#}
Dan rubah menjadi :
# A slightly different configuration for an internal subnet.
subnet 192.168.0.0 netmask 255.255.255.0 { # Subnet merupakan range IP mana yang anda gunakan, pada contoh saya menggunakan range IP Kelas C
range 192.168.0.1 192.168.0.254; # Range ini merupakan jangkauan alamat IP yang digunakan, pada contoh saya menggunakan range IP kelas C dengan jangkauan alamat 1-254)
option domain-name-servers 202.188.0.133, 202.188.1.5; #DNS yang anda gunakan, tanda koma untuk memasukkan DNS secondary
option domain-name ?micokelana.com?; #Nama dari DHCP Server
option routers 192.168.0.1; # Merupakan Gateway yang kita butuhkan untuk konek ke internet
option broadcast-address 192.168.0.255; # Merupakan alamat untuk Broadcast
default-lease-time 600;
max-lease-time 7200;
}
7. Setelah semua komfigurasi tadi selesai, anda tinggal merestart dhcp-server tersebut dengan perintah :
admin@root~# sudo /etc/init.d/dhcp3-server restart
8. proses penginstalan selesai, apabila berhasil maka anda adalah orang yang beruntung, apabila gagal silahkan coba lagi. ulangi dengan teliti karena saya sudah mencobanya dan alhamdulillah wasyukru lillah saya berhasil.
Kan tadi baru settingan di server nya. trus gimana cara setting di clientnya (client menggunakan win.XP) ni lihat.hhe
1. Buka menu control panel trus pilih menu network connection (yang gambar bola dunia ditusuk konektor RJ-45)
2. Nah setelah di click akan ada tampilan Local Area Connections (yang gambar monitor kembar siam, alias bersatu.he he)
3. Click kanan Local Area Connection yang tadi, lalu pilih propertis
4. Click internet protcol (TCP/IP) kemudian klick menu propertis
5. Centang atau click menu "obtain an ip Address automaticaly".
6. Click ok dan close kemudian tunggu sampai ada indikator di monitor bahwan "Local Area Connections Connected" (dikanan bawah moonitor)
7. Settingan di client selesai,,,
hahay,,,,