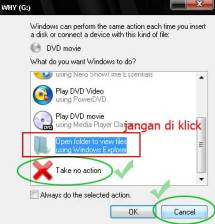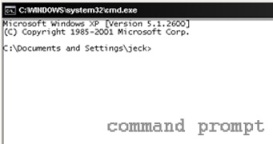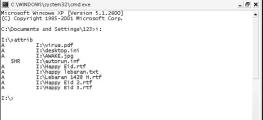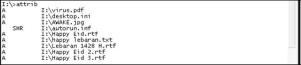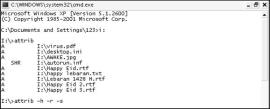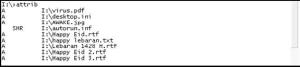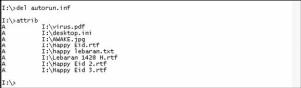Jengkel dengan Virus yang otomatis menginfeksi Flash Disk Anda saat Anda colokkan USB Flash Disk Anda ke port komputer yang terinfeksi virus?
Bagaimana tidak kita akali saja dengan Membuat Anti Virus AutoRun dari USB Removable Drive semacam Flash Disk?
Seringkali Virus akan membuat file “autorun.inf” yang ber-attribute file hidden dan system (dan/atau bisa juga termasuk file virus/trojan – server) begitu Anda memasangkan Flask Disk yang dijadikan target penginfeksian virus ataupun target pengintipan aktivitas user atau pencurian data user dengan Trojan.
file autorun.inf inilah command atau pemicu tereksekusinya file induk dan library virus/trojan yang sudah bersarang di komputer lokal atau jaringan tempat Flash Disk Anda berinteraksi dan berhubungan langsung.
Bila Anda pengguna OS Windows, seperti kita ketahui, Versi Windows sebelum generasi Windows Vista (termasuk Windows Windows XP), secara default tidak mengijinkan proses “AutoRun” executable files dari media USB Removable Drives seperti External Hardisk ataupun Flash Drive/Flash Disk (kecuali dari media cakram digital) yang kemungkinan besar ditujukan untuk kepentingan keamanan. Windows hanya mengijinkan proses “AutoPlay” media saja seperti AutoPlay Movie/Music dari DVD atau command seperti Open/View file melalui windows explorernya.
Untungnya (dari faktor kemudahan) sekaligus sayangnya (dari faktor keamanan), Windows Vista secara default telah memperkenankan proses “AutoRun” dilangsungkan dengan dafault opsi yang bisa Anda pilih secara permanen.
Lalu bagaimana mengakali Windows XP agar bisa mengijinkan proses “AutoRun” executable files dari removable drives seperti External Hardisk maupun Flash Disk?
Di bawah ini Penulis sampaikan teknis pembuatan AutoRun AntiVirus pada Flash Disk.
LANGKAH I – Download ANtiVirus yang bersifat Portable
Kenapa harus Portable? Karena tujuan dari pembuatan AutoRun File dari Flash juga bersifat portable, jadi program rujukan, dalam hal ini Anti Virus, bisa dijalankan langsung dari Flash Drive tanpa diperlukan instalasi.
Anda bisa menggunakan ANSAV (Ansav.exe – jangan ANSAV Security Guard) atau PCMAV (PCMAV-CLN.EXE – Jangan PCMAV-RTP.EXE)
Masukkan file Anti Virus Portable (plus file library pendukungnya – bila ada) tersebut ke dalam Flash Disk Anda. Dalam contoh kali ini, untuk mempermudah, letakkan saja di Root Flash Disk Anda tanpa perlu Anda masukkan ke dalam folder.
LANGKAH II – Pembuatan AutoRun Dari Flash Disk
Ada 2 (dua) opsi yang bisa Anda pilih:
- Menggunakan bantuan software orang lain, atau
- Menggunakan bantuan tangan Anda sendiri
1. Menggunakan bantuan software orang lain
Nomor ini tidak akan menjadi bahan pembicaraan inti pada Artikel ini.
Namun bila Anda menghendaki, Penulis merekomendasikan Anda untuk menggunakan aplikasi bernama APO USB AutoRun yang sangat bagus dan berkualitas, berfungsi dengan baik pada Windows XP SP2, berukuran file kecil, dan gratis lagi.
APO AutoRun USB akan membuat service bernama autorunusb.exe yang berjalan di background sebagai detektor yang bertugas memindai file autorun.inf pada root removable drive dan mendeteksi semua executable files pada media removable drive serta akan mencocokkan executable files tersebut dengan file name dan path file yang dirujuk oleh file autorun.inf tersebut.
Yang penulis heran dari software ini, APO tetap akan melakukan scan pada seluruh executable files yang ada pada media removable drives.
Namun, walau efeknya sedikit memperlambat kinerja komputer, proses scanning tersebut Penulis cermati dan rasakan sangat bermanfaat juga untuk memindai keberadaan Virus pada Removable Drives yang belum sempat terdeteksi oleh AntiVirus yang aktif di komputer. Begitu proses scanning menemukan suatu executable files atau script yang dianggap sebagai malware oleh AntiVirus tersebut, maka akan memicu (trigger) notifikasi dari AntiVirus bahwa telah ditemukan threat (virus).
Sayangnya APO AutoRun USB harus Anda install dulu sebelum Anda bisa mengaplikasikan AutoRun dari flash disk. Untungnya APO AutoRun USB juga telah menyertakan instalasi untuk keperluan portable plus autorun.inf builder.
2. Menggunakan bantuan tangan Anda sendiri
Teknik yang bisa Anda lakukan adalah pertama-tama dengan sedikit mengubah struktur HEX pada Windows Registry.
Bila sebelumnya atau secara default Windows tidak mengijinkan proses “AutoRun” dari USB Flash Disk, maka Registry-nya seperti ini:
Windows Registry Editor Version 5.00
[HKEY_CURRENT_USER\Software\Microsoft\Windows\CurrentVersion\Policies\Explorer]
“NoDriveTypeAutoRun”=dword:00000095
Agar Windows bisa mengijinkan proses “AutoRun” dari USB Flash Disk, maka ubah Registrynya menjadi:
Windows Registry Editor Version 5.00
[HKEY_CURRENT_USER\Software\Microsoft\Windows\CurrentVersion\Policies\Explorer]
“NoDriveTypeAutoRun”=dword:00000091
Anda bisa mengCopy Registry Lines tersebut, lalu Anda simpan sebagai (misal): “AutoRun_Removable_Media_Enable.reg” untuk Anda Klik kanan dan Merge (gabungkan) dengan Windows Registry Database.
Setelah Anda berhasil memasukkan Registry Entry Files ke dalam Windows Registry Database, maka pekerjaan Anda yang terakhir adalah membuat file “autorun.inf” yang berfungsi sebagai Command dengan rujukan ke File Anti Virus yang telah Anda download dan masukkan ke dalam Flash Disk Anda (pada Langkah I)
Dalam contoh ini, Penulis menggunakan PC Media Anti Virus PCMAV-CLN.EXE yang filenamenya telah Penulis ubah menjadi PCM4V-CL34N32.EXE guna menghindari pendeteksian Virus yang dimungkinkan akan memblokir PCMAV-CLN.EXE.
Maka file “autorun.inf” PCMAV menjadi seperti ini:
PC Media Anti Virus
[AutoRun]
open=PCM4V-CL34N32.EXE
icon=PCMAV.ICO
shellexecute=PCM4V-CL34N32.EXE
shell\Scan Virus\command=PCM4V-CL34N32.EXE
shell=Scan Virus
Salin baris-baris INF tersebut, dan simpan sebagai .INF file dengan nama “autorun.inf” (tanpa tanda kutip), kemudian letakkan file “autorun.inf” tersebut pada Root Flash Disk Anda.
KETERANGAN
- Untuk file ICON dari PCMAV, Penulis extract dari file PCMAV-CLN.EXE, yang mana ICON file tersebut juga ditempatkan pada Root Flash Disk. Anda bisa menghilangkan/menghapus baris “icon=PCMAV.ICO” yang digunakan untuk memunculkan ICON File PCMAV sebagai Icon penanda Flash Disk seperti pada screenshot di atas. Baris rujukan ICON ini tidak mempengaruhi proses AutoRun. Namun bila Anda menginginkan PCMAV ICON tersebut, Anda bisa mendownloadnya dengan klik link ini.
- Baris-baris INF tersebut bisa Anda modifikasi sesuai selera tulisan Anda, yang penting path file Anda tidak salah; file tujuan Anda rujuk secara relatif.
- Jangan Lupa, untuk menghindari terhapusnya file dengan begitu mudahnya, sebaiknya sembunyikan saja File Anti Virus berserta library file pendukungnya (bila ada) maupun file “autorun.inf”nya dengan mengeset File Attributnya dengan “hidden” dan bila perlu “system”. Satu rekomendasikan lagi, alangkah baiknya, semua File tersebut Set File Attributenya menjadi “Read Only” agar, secara sederhana, tidak bisa termodifikasi.